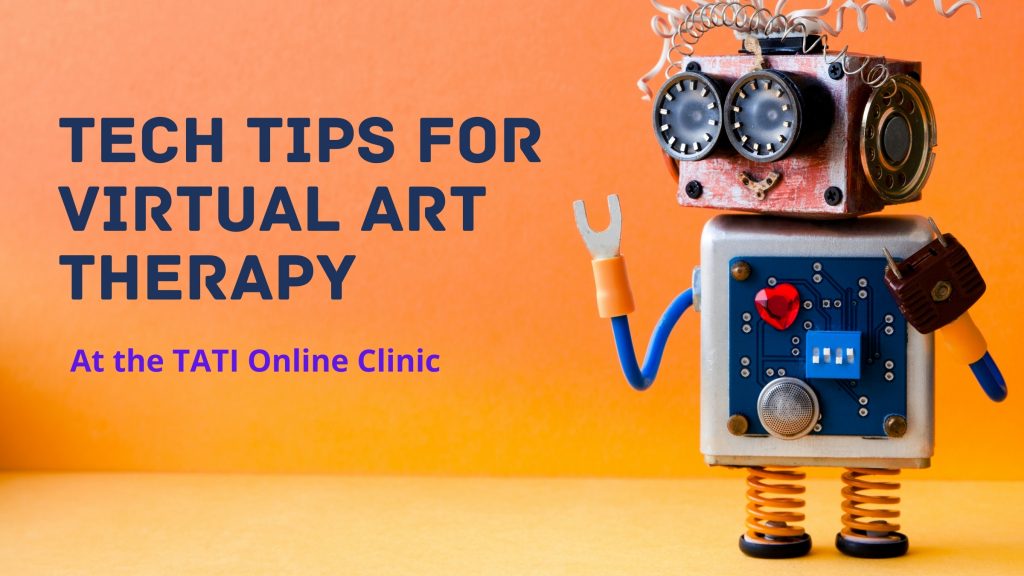
We use Owl Practice for our secure video therapy sessions. Most computers, laptops, tablets, and smartphones are able to access the video sessions. If you are experiencing issues connecting, try these troubleshooting tips.
Have you tried restarting your device?
Restarting (or rebooting) is not limited to computers, it applies to all types of computing devices: wireless routers, tablets, and smartphones. It also applies to programs and apps — is Chrome acting buggy and slow all of a sudden? Try restarting it.
On this page:
- Quick Fixes
- My video camera or microphone isn’t working.
- My video camera or microphone isn’t working in Owl.
- I can’t share my screen.
Quick fixes
- Restart your browser, computer, or device.
- Your internet browser is the program you use to access the internet (e.g. Chrome, Firefox, or Safari). To restart: leave the video session, close the browser window, reopen it, then login to your Owl account and rejoin the call.
- Restart your device, then login and rejoin the call.
- Use a strong internet connection.
- You can see the strength of your internet connectivity on the Owl video screen (a fan shape at the top right of the screen). If your connectivity is strong, the fan shape is green; if connectivity has weaken, the fan shape turns yellow or red. Try the following if your connectivity is weak.
- Try moving your device closer to your wireless access point or router.
- If you are using a computer, try using a wired internet connection if one is available. Newer laptops may need an adaptor to use a wired connection.
- If you are using a smartphone, use a secure wifi connection instead of cellular data.
- Limit non-essential activities.
- Close unused programs and apps on your computer or device, especially high intensity programs such as Netflix, video games, or Photoshop.
- Close unused browser tabs.
- Limit heavy internet usage (such as YouTube, Netflix, video games, or other video calls) from other devices/users on your network while you are in a video session.
- If you are connecting from a laptop, plug the laptop into wall power. Battery use can adversely affect video quality.
Specific issues
My video camera or microphone isn’t working.
Mac
- Go to Apple menu > System Preferences > Security & Privacy > Privacy tab.
- Unlock (click) the lock icon in the lower-left to allow you to make changes to your preferences.
- Click Camera in the left sidebar and then select the checkbox next to an app that needs camera access.
- Click Microphone in the left sidebar and then select the checkbox next to an app that needs mic access.
Windows
- Go to Start menu > Settings > Privacy.
- Click Camera in the left sidebar and then turn on access for the app that needs to use the camera.
- If this option is grayed out, make sure Let apps use my camera hardware is turned on.
- Click Microphone in the left sidebar and then turn on access for the app that needs to use the mic.
- If this option is grayed out, make sure Let apps use my microphone is turned on.
My video camera or microphone isn’t working in Owl.
When you first enter a video session, you will see a message to let you know if your camera and/or microphone is connected. If they are connected, you will see a preview.
If they are not connected, please be sure you have given your browser permission to use these devices.
Google Chrome:
- Go to a site that wants to use your camera and mic.
- Click the security status icon to the left of the web address.
- Choose Allow for your camera and microphone.
If you accidentally denied access to your device’s camera and mic, you’ll need to reset your browser permissions.
Firefox
- Go to a site that wants to use your camera and mic.
- From the pop up, choose your camera and/or microphone. Tip: Click “Remember this decision” to set your selections as default. Click Allow.
If you accidentally denied access to your device’s camera and mic, you’ll need to reset your browser permissions.
Safari
- Go to a site that wants to use your camera and mic.
- From the pop up, choose your camera and/or microphone.
If you don’t see a pop up, do the following:
- Open Safari Preferences.
- Navigate to Websites.
- Go to Camera and Microphone tabs.
- Change access to Allow.
- Restart Safari.
iPhones and iPads
- On your iPhone or iPad, open a browser such as Safari or Chrome.
- Go to a site that wants to use your microphone or camera.
- When prompted, tap Allow or Block.
If you’ve turned off microphone or camera access, you can turn on your microphone or camera permissions in your device settings.
4. Go to Settings app > Safari > Camera * Change camera access on all websites to Ask.
5. Go to Settings app > Safari > Microphone * Change microphone access on all websites to Ask. 6. Repeat steps 1-3
Android Devices
- On your Android device open a browser such as Chrome or Firefox.
- Go to a site that wants to use your microphone or camera.
- When prompted, tap Allow or Block.
If you’ve turned off microphone or camera access, you can turn on your microphone or camera permissions in your app settings.
- To the right of the address bar, tap the settings icon.
- Tap Site Settings.
- Tap Microphone or Camera.
- Tap to turn the microphone or camera on or off.
- If you see the site you want to use under Blocked, tap the site and then Access your microphone and then Allow
- Repeat steps 1-3
If you’ve turned off microphone or camera access on your device, you can control your app permissions on Android.
- On your Android device, open the Settings app.
- Tap Apps & notifications.
- Tap the app you want to update.
- Tap Permissions.
- Choose which permissions you want the app to have, such as Microphone and Camera.
I can’t share my screen
Much like the camera and microphone, your browser does need permission in order to share your screen. If you are not able to share your screen, you likely need to edit your permissions. Here are the steps you can take.
Mac
- Go to Apple menu > System Preferences > Security & Privacy > Privacy tab.
- Unlock (click) the lock icon in the lower-left to allow you to make changes to your preferences.
- Click Screen Recording in the left sidebar and then select the checkbox next to an app that needs screen sharing access.
Windows
If you haven’t allowed apps to access your camera, they may not be able to share your screen.
- Go to Start menu > Settings > Privacy.
- Click Camera in the left sidebar and then turn on access for the app that needs to use the camera.
- If this option is grayed out, make sure Let apps use my camera hardware is turned on.
